
Introduction
Windows 10 Media Creation Tool is a valuable utility provided by Microsoft that allows users to create installation media or upgrade their current operating system to Windows 10. Whether you want to perform a clean installation, repair your system, or create a bootable USB drive, the Media Creation Tool simplifies the process. In this article, we will provide a step-by-step guide on how to effectively utilize the Windows 10 Media Creation Tool.
Understanding Windows 10 Media Creation Tool
Windows 10 Media Creation Tool is a software utility developed by Microsoft that facilitates the creation of bootable media, such as USB drives or DVD/ISO files. It is especially useful when you want to perform a clean installation of Windows 10 or upgrade your existing operating system.
System Requirements
Before proceeding, ensure that your system meets the minimum requirements to run the Media Creation Tool smoothly. These requirements include:
- A computer running a genuine version of Windows 7, Windows 8, or Windows 10.
- A stable internet connection.
- Sufficient storage space on your computer, USB drive, or DVD.
Downloading the Media Creation Tool
To begin, you need to download the Windows 10 Media Creation Tool from the official Microsoft website. Here’s how you can do it:
- Open your web browser and navigate to the Microsoft website.
- Search for “Windows 10 Media Creation Tool” in the search bar.
- Click on the official Microsoft link that directs you to the tool’s download page.
- Choose the appropriate version (32-bit or 64-bit) for your system.
- Click on the “Download” button to start the download.

Creating Installation Media
Once you have downloaded the Media Creation Tool, you can proceed with creating installation media. This process involves the following steps:
- Run the downloaded executable file to launch the Media Creation Tool.
- Read and accept the license terms.
- Select the “Create installation media (USB flash drive, DVD, or ISO file) for another PC” option.
- Choose the desired language, edition, and architecture for Windows 10.
- Select the media type you wish to create, such as a USB flash drive or ISO file.
- Follow the on-screen instructions to complete the creation process.
Upgrading Windows Using the Tool
If you want to upgrade your current operating system to Windows 10 without performing a clean installation, follow these steps:
- Launch the Media Creation Tool on your existing Windows system.
- Accept the license terms.
- Select the “Upgrade this PC now” option.
- Choose to keep your personal files and apps or perform a clean installation.
- Follow the prompts and wait for the upgrade process to complete. (Like a screenshot)

Troubleshooting Common Issues
Sometimes, users may encounter issues while using the Media Creation Tool. Here are a few common problems and their solutions:
- Slow Download Speed: Ensure that you have a stable and high-speed internet connection.
- Error Messages: Note down the error message and search for it on Microsoft’s support website for specific troubleshooting steps.
- Insufficient Disk Space: Free up space on your system drive to ensure smooth operation.
- USB Drive Not Recognized: Try using a different USB port or a new USB drive.
Tips and Best Practices
To make the most of the Windows 10 Media Creation Tool, consider the following tips and best practices:
- Create a backup of your important files and data before proceeding with any installation or upgrade.
- Ensure that your system is free from malware or viruses by running a thorough scan using reliable antivirus software.
- Use a high-quality USB drive or DVD to avoid potential issues during the installation process.
- Keep your internet connection stable to prevent any interruptions during the download or upgrade.
Conclusion
The Windows 10 Media Creation Tool is an essential utility for users looking to install or upgrade their operating systems. It provides a straightforward and efficient way to create installation media and upgrade to Windows 10. By following the steps outlined in this guide, you can successfully utilize the tool and enjoy the benefits of the latest Windows version.
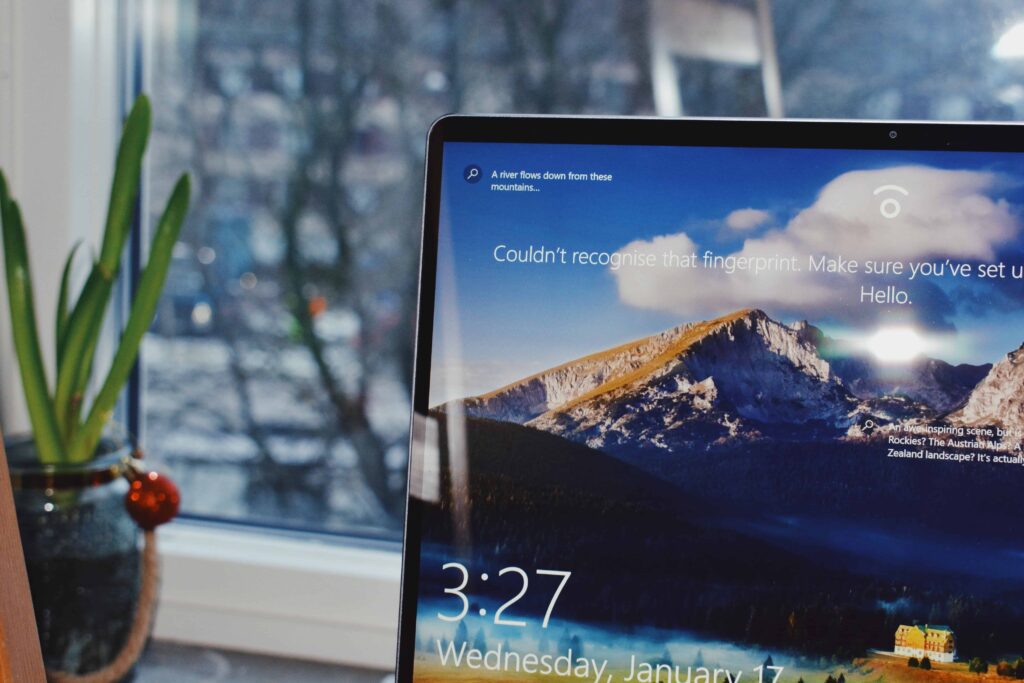
FAQs
Q: Can I use the Media Creation Tool on a Mac or Linux computer? A: No, the Media Creation Tool is specifically designed for Windows operating systems.
Q: Can I create installation media for multiple PCs using a single USB drive? A: Yes, you can use the same USB drive to create installation media for multiple computers.
Q: Will using the Media Creation Tool delete my files and data? A: When upgrading, you have the option to keep your personal files and apps. However, it is always recommended to back up your important data before proceeding.
Q: Can I use the Media Creation Tool to downgrade from Windows 10 to an older version? A: No, the Media Creation Tool is primarily used for upgrading to Windows 10, not downgrading to previous versions.
Q: Is the Windows 10 Media Creation Tool free to use? A: Yes, the Media Creation Tool is provided by Microsoft and is available for free on their official website.









